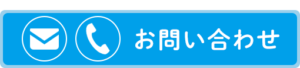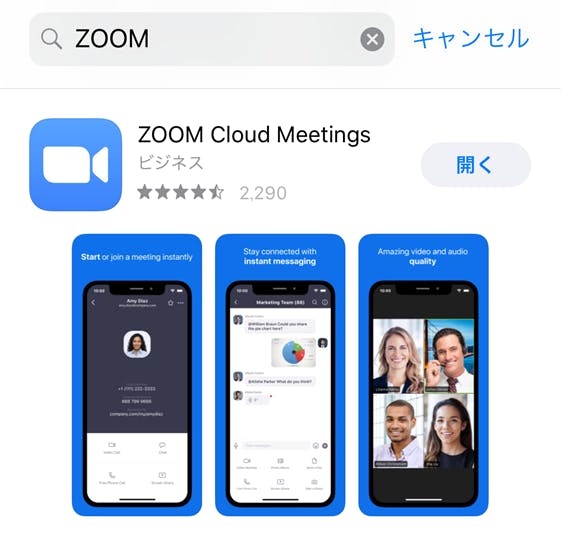パソコンでZOOMに参加する場合
Step.1 まずはパソコンにZOOMをインストールしましょう
Zoomのデスクトップアプリケーションをダウンロードするには公式サイトから行います。
公式サイトが開けたら、まずは右上のボタン「サインアップ」をクリックしてください。
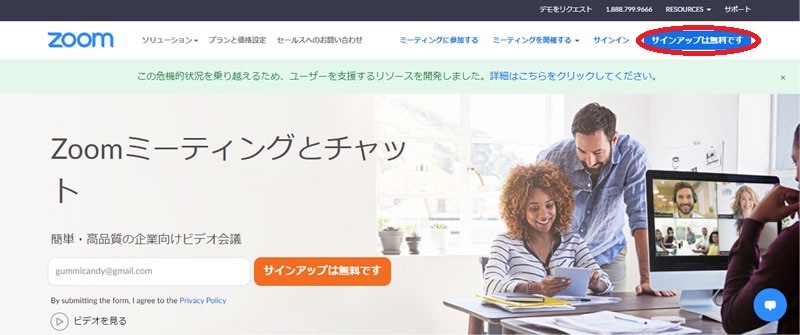
あとはガイドに従って手順を進めていきます。
1.ZOOMに使用するE-mailを入力し「サインアップ」ボタンをクリック。
2.確認画面が出るので、問題がなければ「サインアップ」をクリック。
3.「案内メールを送信しました」と出るので、登録したE-mailを確認。
4.確認メールを開くと下の画面がでるので「アカウントをアクティベート」をクリック。
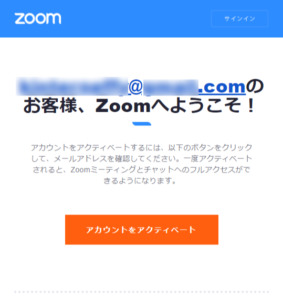
5.下のように登録者の姓名、パスワードを入力する画面が出るので、これらを入力し、オレンジ色の続けるボタンを押す。
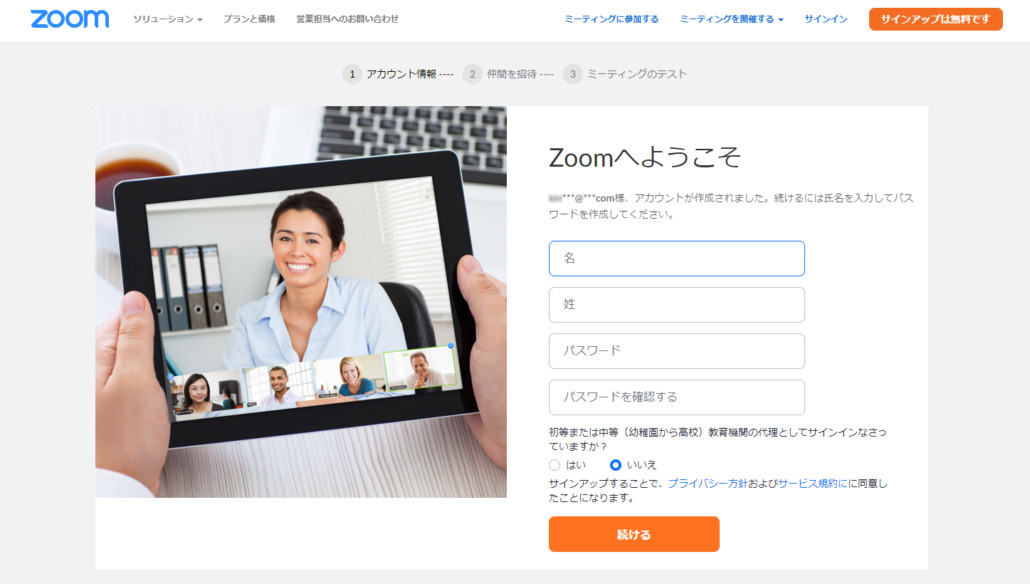
6.「仲間を増やしましょう。」と出たら、「手順をスキップ」ボタンを選択。
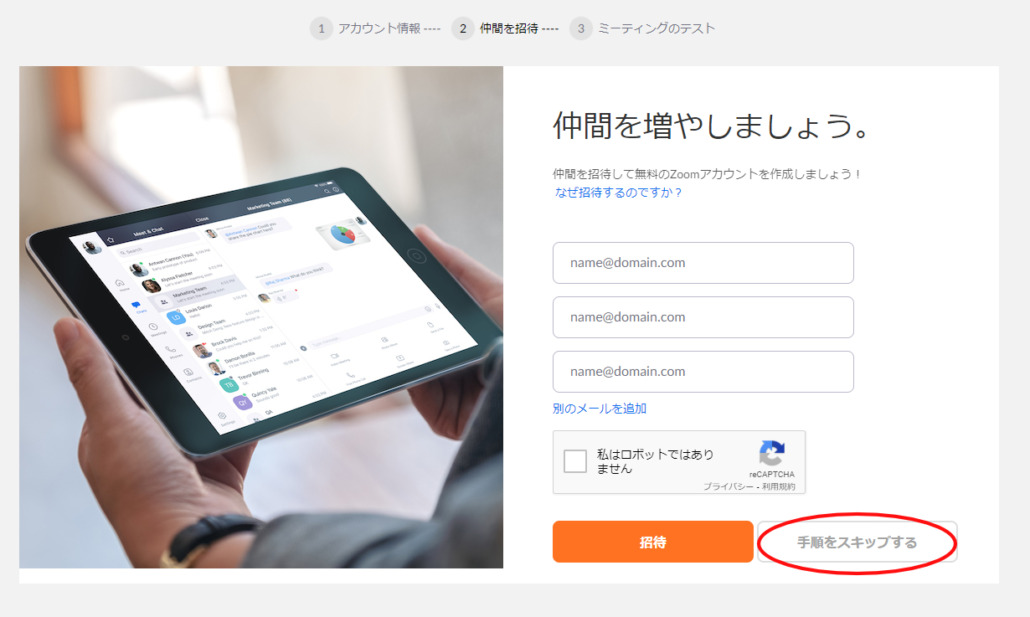
7.この後にZOOMのダウンロードボタンが表示されるので、クリックするとダウンロードが開始されます。
Step.2 ダウンロードできたら、立ち上げてサインインしましょう
1.立ち上げ
パソコンにZOOMをインストールが完了したら、立ち上げをします。
Windowsのパソコンであればインストール後、デスクトップ画面にZOOMのデスクトップアプリのアイコンが表示されるので、それをダブルクリックしてください。
※デスクトップにアイコンがない場合は、メニューからZOOMを検索してみてください。
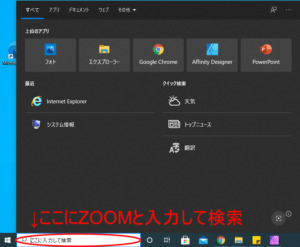
2.サインイン(ログイン)
ZOOMの画面が立ち上がったら、まずはサインイン(ログイン)します。
サインインに必要な情報は先ほど登録したEmailとパスワードです。
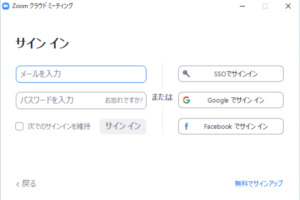
これで、ZOOMの参加のための準備は終了です。
Step.3 ZOOMに参加しましょう
◎招待URLから参加する場合
1.ZOOM参加者に届く招待メールには招待URLが記載されています。
2.招待URLをクリック。
3.ZOOMのアプリが起動し画面表示されます。
4.そのとき、ビデオをオンにするか、オフにして参加するかを尋ねられるので選ぶ。
5.音声も「どのように音声会議に参加しますか」と尋ねられるので「コンピューターオーディオに参加する」を選択します。
以上で、ZOOMに参加することができます。
◎アプリから参加する場合
1.アプリをダブルクリックで開きます。
2.参加ボタンをクリックします。
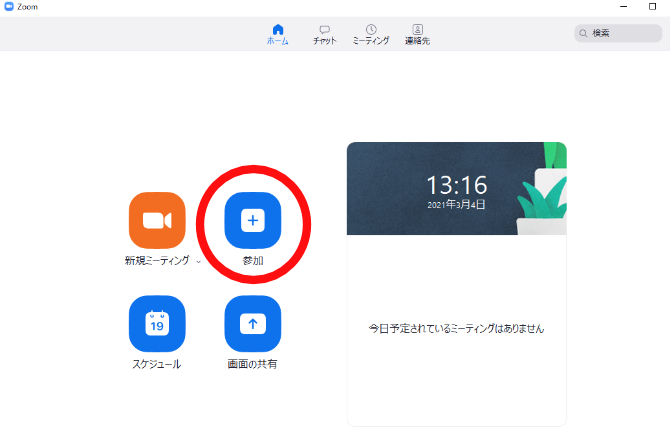
3.9ケタのミーティングIDと名前を入力します。
※ミーティングIDは、招待URLの下9桁、もしくは、10桁の数字です。
例)https://zoom.us/j/123456789
4.入力できたら「参加」をクリック。これでZOOM会議室に入室できます。
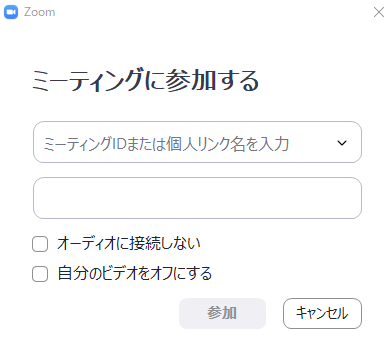
※チェックボックスにチェックを入れないでください!
注意:ZOOMに必要なものはそろっていますか?
ZOOMにはカメラとマイクとスピーカーが必要です。ご自身のパソコンに、それらがついていない場合はパソコンでの参加は難しいためスマートフォンをおすすめします。
スマートフォンでZOOMに参加する場合
Step.2 アプリを立ち上げ、会議室に入室しましょう
1.立ち上げ
スマートフォンのZOOMアプリをタップしてZOOMを立ち上げます。
ZOOMアプリが開いたら、「参加」をタップ。
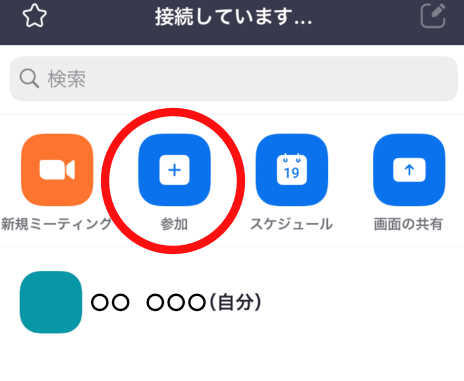
2.IDの入力
9ケタのミーティングIDと名前を入力します。
ミーティングIDは、招待URLの下9桁の数字です。
例)https://zoom.us/j/123456789
「ミーティングに参加」をタップ。これでZOOM会議室に入室できます。
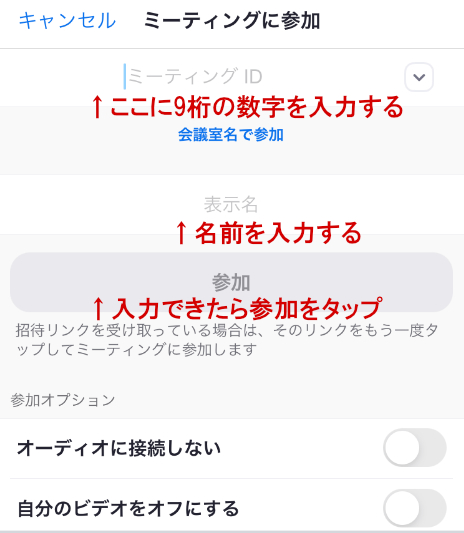
Step.3 会議に参加しましょう
初回のみ設定が必要になります。
残り数ステップをiPhoneとAndroidに分けて見ていきましょう。
●iPhone:「Zoomは通知を送信します。よろしいですか?」というメッセージが表示されるので、「許可」をタップ。
〇Android:「ズームへのアクセスを許可してください」と表示されるので、「了解」をタップ。
●iPhone:「Zoomがカメラへのアクセスを求めています」と表示されるので、「OK」をタップ。
〇Android:「Zoomに、カメラにアクセスし写真またはビデオの撮影を許可しますか?」と表示されるので、「許可」をタップ。
●iPhone:「Zoomがマイクへのアクセスを求めています」と表示されるので、「OK」をタップ。
〇Android:「Zoomに対してマイクに直接アクセスして音声を録音することを許可しますか?」と表示されるので、「許可」をタップ。
●iPhone:「他のユーザーの声を聞くにはオーディオに参加してください」と表示されたら、「インターネットを使用した通話」をタップ。
〇Android:「デバイスオーディオを介して通話」をタップ。
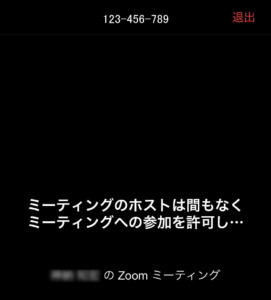
上記の画面になれば完了です。主催者が参加許可をするとZOOMが開始されます。
※主催者が「待機室」の設定をしてない場合、すぐにZOOMが開始されます。
2回目以降は、メールのリンクをクリックすると、自動的にアプリが開いてZOOM会議室に入室することができます。
事前に一度テストしてみましょう!
Zoomの接続テストをする最も簡単な方法
ZOOMのサイトでテストをする
Zoomを初めて使う時、カメラ、マイク、スピーカーが正常に使えるかどうかが心配ですね。
自分でミーティングルームを作り、そこに入って調べることもできますが、ミーティングルームを作成するには、アカウントを持っている必要があります。
しかし、Zoomに参加するだけなら、アカウントを持つ必要はありません。
Zoomにアカウントを持っていない人でも、Zoomのミーティングルームに入ってカメラ、スピーカー、マイクの様子を調べる簡単な方法があります。
まず、ZoomのWEBポータルにアクセスします。
⇒ https://zoom.us/
このページを最下段までスクロールすると「Zoomをテストする」という項目が見つかりますので、それをクリックします。
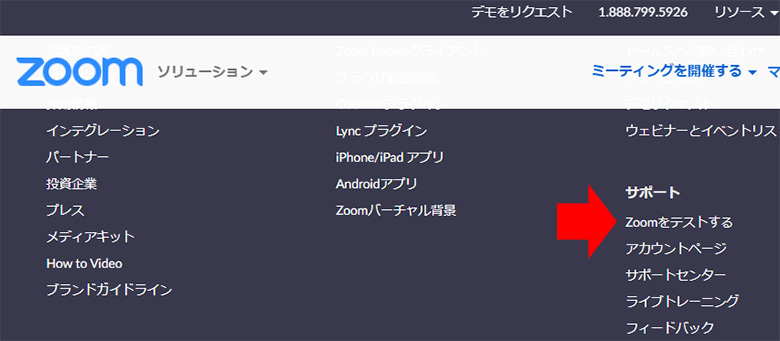
もしくは、ここに直接アクセスしても構いません。
⇒ Zoomをテストする
「ミーティングテストに参加」というページが表示されるので、「 参加 」をクリックします。
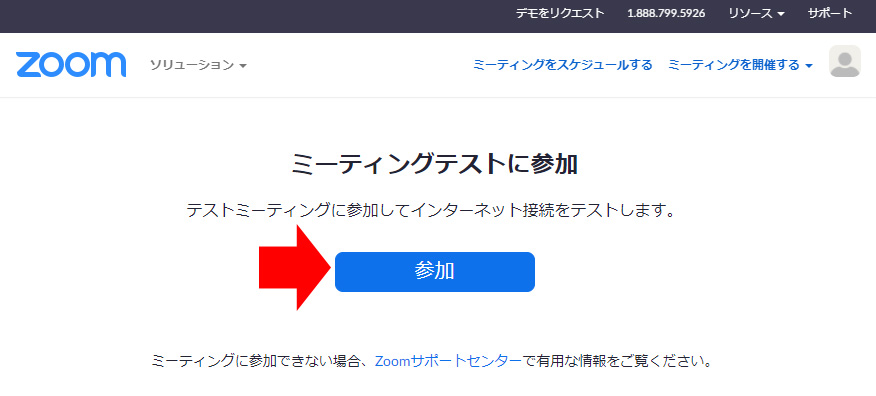
ブラウザが、Zoomアプリへのアクセスを確認してくるので、「Zoom Meetings を開く」をクリック。
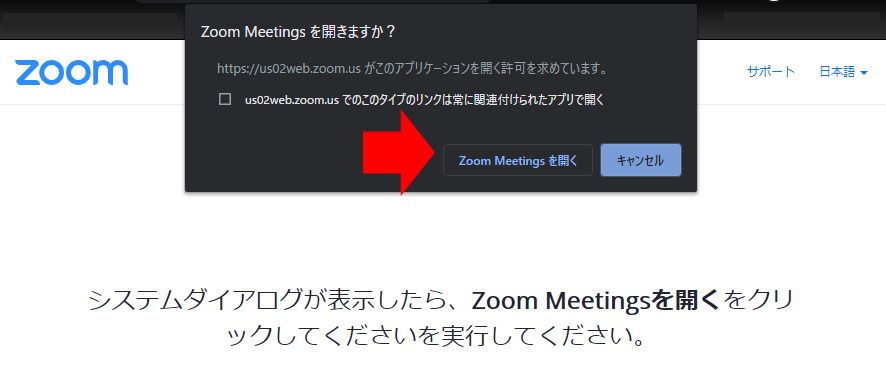
Zoomに接続したら、Zoomのウィンドー左下を確認します。
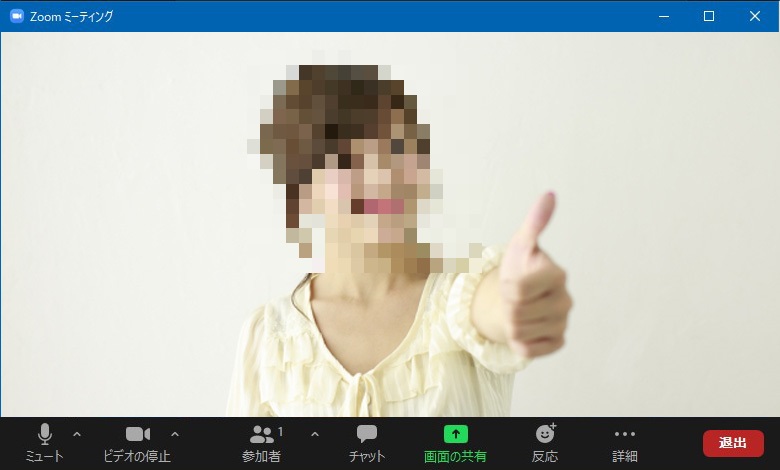
ミュートになっていたら、ミュート解除をクリック。
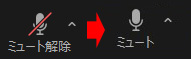
ビデオがOFFになっていたら、ビデオの開始をクリックします。
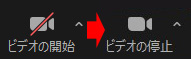
ビデオの開始をクリックしても、ビデオが開始されない場合、もしくは、ビデオを開始しても映像が映らない場合は、「ビデオの停止」の右側にある「^」をクリックします。
ここで、カメラが複数ある場合には、別のカメラを選んで、映るかどうかを試してみましょう。
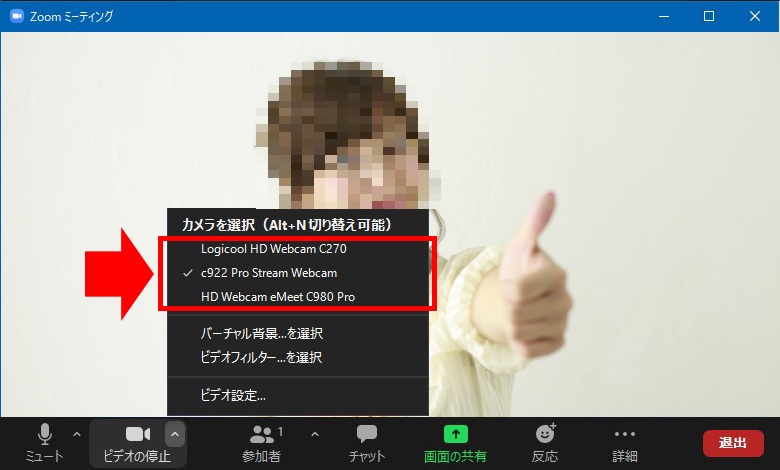
それでも、映らない場合は、パソコンがカメラを正しく認識していないかもしれません。
カメラとパソコンの接続を再度確認し、とりあえず、パソコンを再起動してみましょう。
それでもだめな場合は、パソコンのセキュリティでカメラをブロックしていることもありますので、それを解除します。(方法は、それぞれ調べてみて下さい)
次に音声のテストです。
「ミュート」の右側にある「^」をクリックして、「スピーカー&マイクをテストする」を選択します。
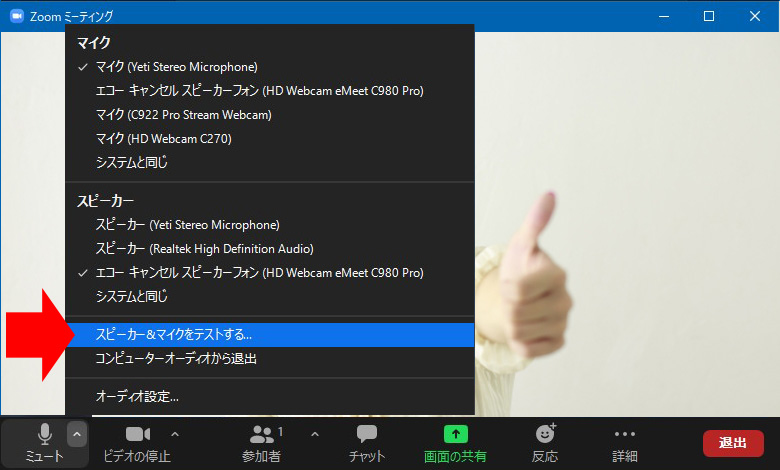
スピーカーから、音楽が流れます。
「着信音が聞こえますか。」と表示されますので、聞きやすい音量で聞こえるようなら、「はい」をクリックします。
音が大きすぎたり、小さすぎたりする場合には、この記事の下「音量の調整」を確認して下さい。
「いいえ」をクリックすると、別のスピーカーに切り替わります。
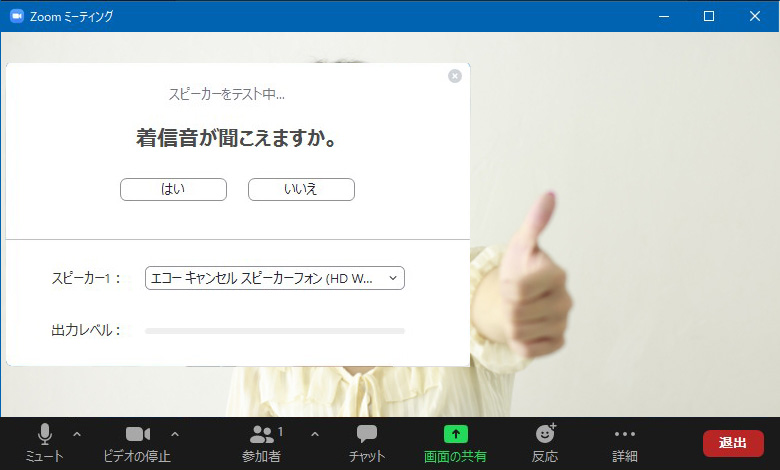
手動でスピーカーを切り替えることもできます。
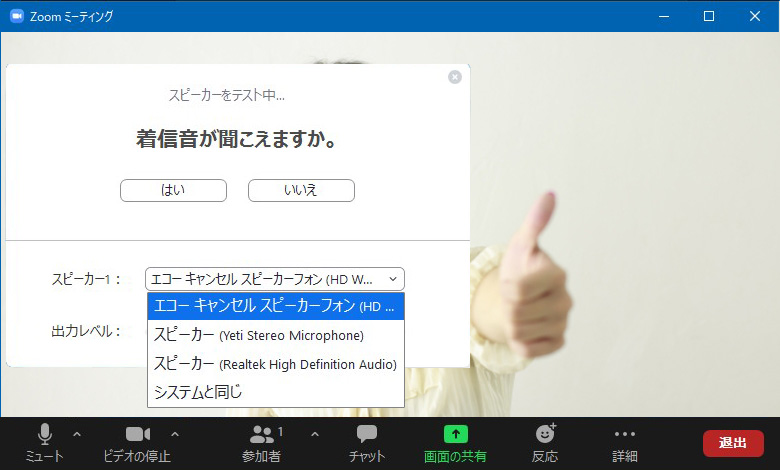
スピーカーのテストで「はい」をクリックすると、マイクのテストに切り替わります。
ここで、声を出すと、その声がオウム返しに返ってきます。
音量が小さい場合や大きすぎる場合には、この記事の下「音量の調整」を確認して下さい。
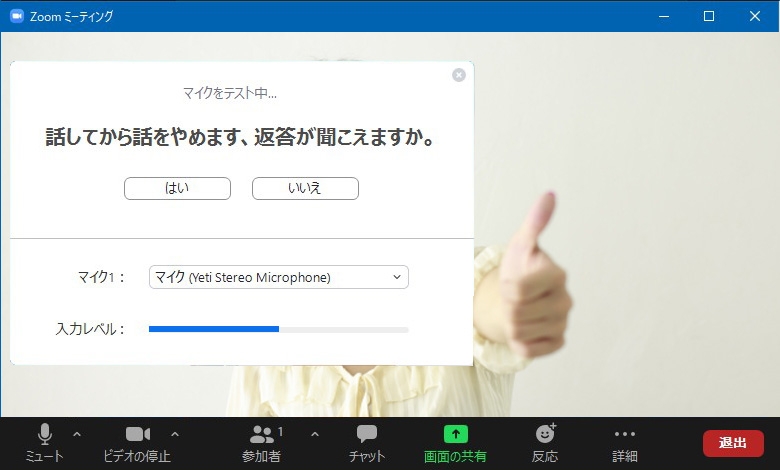
話してみても、それが繰り返されないという場合は、マイクを変更して、再度、試してみましょう。
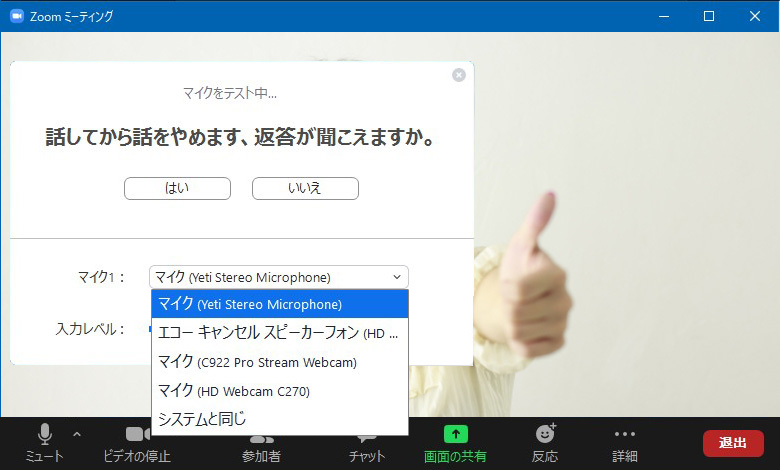
マイクのテストで「はい」をクリックすると、以下の表示になりますので、「終了」をクリックします。
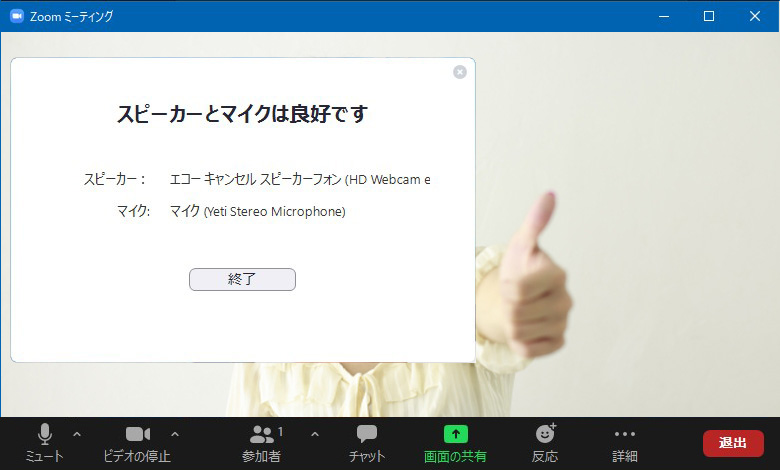
スピーカー、マイクの音量調整
スピーカーやマイクの音量が、小さすぎる、大きすぎるという場合は、「ミュート」の右側にある「^」をクリックして、「オーディオ設定」を選択します。
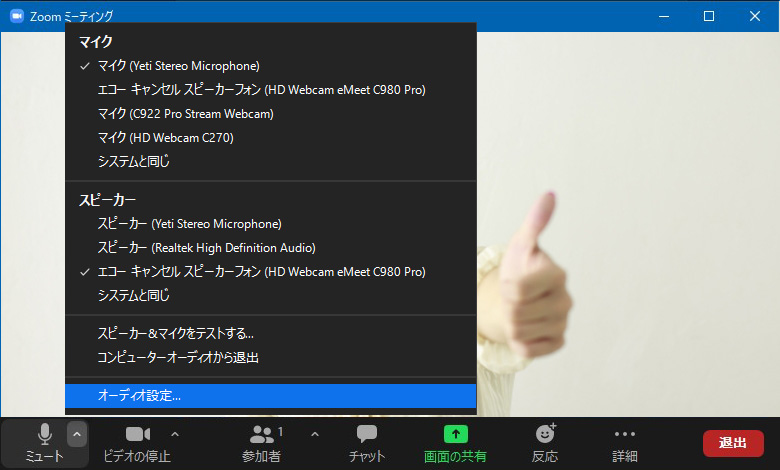
Zoomの音量を調整するためのウィンドーが表示されます。
スピーカーの項目で、音量のバーの小さな丸を左右に動かして、スピーカーの音量を調整して下さい。
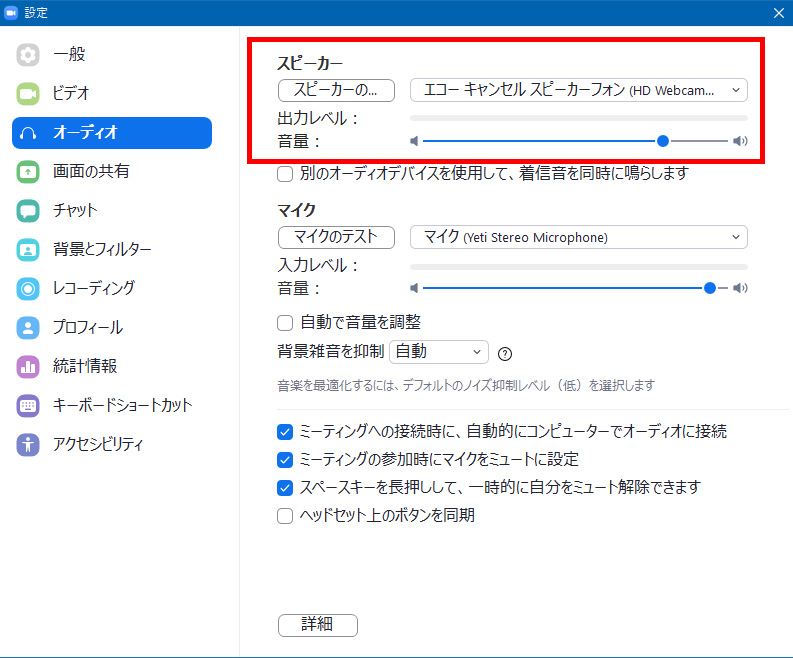
マイクの音量を変更するときには、「自動で音量を調整」のチェックを外してから、音量のバーの小さな丸を左右に動かして、マイクの音量を調整して下さい。
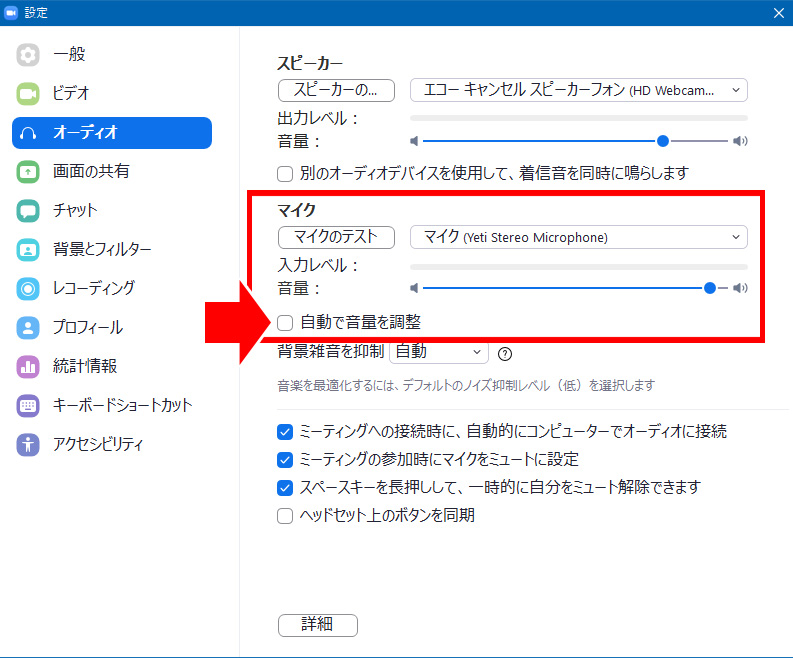
自分の映像が表示され、スピーカーから音が適切な音量で聞こえ、マイクの音声が聞きやすい音量になっていれば、Zoomでのミーティングやセミナーを快適に行うことができます。
ノートパソコンを使用している場合、スピーカーの音量を最大にしても、音が小さい場合がありますので、そういう場合は最近は百円均一で販売している外部スピーカーの接続をおすすめします。
また、マイクの音量を最大にしても、相手は小さな音でしか聞こえないことがあります。
これは、ノートパソコンに内蔵されている、スピーカーやマイクの性能によります。
快適な音量でない場合には、別途に外部マイクを購入して接続することをおすすめします。